To restore files with the restore wizard
- Open Backup
- The Backup Utility wizard starts by default, unless it is disabled. Follow the wizard instructions to select what to restore, where to restore to, and which optional advanced restore features you want.
- If the wizard is disabled, click the Welcome tab, click Restore Wizard to start the restore wizard.
- Follow the wizard instructions to select what to restore, where to restore to, and which optional advanced restore features you want.
To restore files from a file or a tape
- Open Backup. The Backup Utility Wizard starts by default, unless it is disabled.
- Click the Advanced Mode button shown below in the Backup Utility Wizard.

- Click the Restore and Manage Media tab, in Click to select the check box for any drive, folder, or file that you want to restore, select the files and folders you want to restore by clicking the check box to the left of a file or folder.
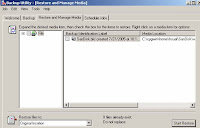
- In Restore files to, do one of the following:
a) Click Original location if you want the backed up files and folders to be restored to the folder or folders they were in when they were backed up. Skip to step 6.
b) Click Alternate location if you want the backed up files and folders to be restored to a folder that you designate. This option will preserve the folder structure of the backed up data; all folders and subfolders will appear in the alternate folder you designate.
c) Click Single folder if you want the backed up files and folders to be restored to a folder that you designate. This option will not preserve the folder structure of the backed up data; the files will appear only in the folder that you designate.
- If you selected Alternate location or Single folder, type a path for the folder under Alternate location, or click the Browse button to find the folder.
- On the Tools menu, click Options, click the Restore tab, and then do one of the following:
a) Click Do not replace the file on my computer (recommended) if you do not want the restore operation to copy over files that are already on your hard disk.
b) Click Replace the file on disk only if the file on disk is older if you want the restore operation to replace older files on your disk with newer files from your backup.
c) Click Always replace the file on my computer if you want the restore operation to replace files on your disk regardless of whether the backup files are newer or older.
- Click OK to accept the restore options you have set.
- Click Start Restore.
- If you want to change any of the advanced restore options, such as restoring security settings, the Removable Storage database, and junction point data, click Advanced. When you are done setting advanced restore options click OK.
- Click OK to start the restore operation.
Caution
• If you are restoring the System State data, and you do not designate an alternate location for the restored data, Backup will erase the System State data that is currently on your computer and replace it with the System State data you are restoring. Also, if you restore the System State data to an alternate location, only the registry files, SYSVOL directory files, Cluster database information files, and system boot files are restored to the alternate location. The Active Directory directory services database, Certificate Services database and Component Services Class Registration database are not restored if you designate an alternate location.
• Clicking Replace the file on disk only if the file on disk is older can change some or all of the files that are currently on your disk.
• Clicking Always replace the file on my computer can cause you to lose data if a file you are working on is contained in the backup.
• You can use Backup to back up and restore data on either FAT16, FAT32, or NTFS volumes. However, if you have backed up data from an NTFS volume used in Windows XP it is recommended that you restore the data to an NTFS volume used in Windows XP, or you could lose data as well as some file and folder features. Some file systems may not support all features of other file systems. For example, permissions, encrypting file system (EFS) settings, disk quota information, mounted drive information, and Remote Storage information will be lost if you back up data from an NTFS volume used in Windows XP and then restore it to a FAT volume or an NTFS volume used in Windows NT 4.0.
• To back up and restore Microsoft SQL Server database files, it is recommended that you use SQL's built-in backup and restore utilities. For more information, see the Microsoft SQL Server documentation.
No comments:
Post a Comment