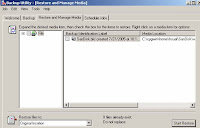hsual@psgltpe014$ pwd
/cygdrive/c/Program Files/cron
hsual@psgltpe014$ ls
cron.exe* cron.out* doc/ install_svc.bat* startcron.bat* uninstall.exe*
cron.ini* cron.tab* etc/ log/ stopcron.bat* uninstall_svc.bat*
hsual@psgltpe014$
Crontab file cron.tab
The "heart" of Cron is a crontab file where all the data required to start an application is stored: starting time, frequency of its execution, application's name and parameters with with it should be run. Immediately after Cron is installed, a crontab file named cron.tab will be created in nnCron's installation directory. cron.tab is an ordinary text file. It can be created and/or edited in any available text editor.
Each minute, Cron checks time of last modification of cron.tab; if it notices that file was changed, it automatically "rereads" it. If you have manually changed some data in a crontab file and you don't want to wait while Cron reloads it automatically, you can hasten the process of crontab reloading by typing in command line:
cron.exe -reload
Syntax that is used in crontab files is very simple: in order to start an application, one only has to specify a desired time of startup in cron format and (after a blank space) the command that should be executed:
time_in_cron_format command
Comments in crontab files begin with character '#' and continue until the end of line. Crontab file may contain any number of empty lines, which are ignored by the parser. Leading spaces and tab characters are also ignored.
Example:
·application 'chime.exe' is started at 12:15 every week day 1-5 (Mon-Fri)
15 12 * * 1-5 d:\tools\chime.exe
·the pdf file named in the task is opened daily at 12:00 ad at 17:00
0 12,17 * * * e:\mydocuments\perl\re\re.pdf
·the command file named in the task is executed every 5 minutes
*/5 * * * * d:\fido\bat\blstbbs.cmd
Please note two things:
·when a filename contains blank spaces, there is no need to encase it in quotation
·in order to run command and batch files and open documents, there is no need to call the command interpreter
Of course, that doesn't mean that you cannotenclose file names with blank spaces between quotation marks orthat you cannot call the command interpreter explicitly. Use the way which is more convenient to you:
0 12 * * * "e:\mydocuments\forth\index.html"
0 8-18 * * 1-5 cmd /cd:\tools\cleanup.bat
Cron can define local environment variables right in a crontab file. Local environment variables (i. e. variables available only to application started by Cron) are defined with word SET. See Working with Environment Variables for
a more detailed description of the subject.
In command field and in SET constructs you can use the predefined variables of Cron.
Example:
30 9 * * * %COMSPEC% /cd:\tools\my_bat.bat
0 12 * * 1-5 d:\tools\maintain.bat%DD%-%MMM%-%YYYY%.log
There also exist a special type of syntax allowing to execute any Forth word as a command; this allows to execute scripts of any desired complexity, written in Forth
programming language (SP-Forth). This is discussed in greater detail in chapter Cron and Forth Programing Language.
Cron Format
Cron format is a simple, yet powerful and flexible way to describe time and frequency of various actions. Cron format is extensively used in nnCron LITE.
Traditional (inherited from Unix) cron format consists of five fields separated by blank spaces:
Minute , Hour , Day_of_the_Month ,
Month_of_the_Year , Day_of_the_Week
nnCron LITE can use both traditional and "enhanced" version of cron format, which has an additional (6th) field: :
Minute , Hour , Day_of_the_Month , Month_of_the_Year , Day_of_the_Week , Year
A user can choose the format he would like to use by changing the value of YearField? variable in cron.ini. By default, nnCron LITE uses the traditional format, which we are going to use in our examples.
The following graph shows what it consists
of:
* * * * *
| | | | |
| | | | +----- Day of the Week (range: 1-7, where 1 is Monday)
| | | +------- Month of the Year (range: 1-12)
| | +--------- Day of the Month (range: 1-31)
| +----------- Hour (range: 0-23)
+------------- Minute (range: 0-59)
Any of these 5 fields may contain an asterisk (*) as their value. An asterisk would mean the entire range of possible values, i.e. each minute, each hour, etc. In
the first four fields, nnCron LITE users can also use "nonstandard" character ? (question mark). A description of its functions can be found here.
Any field may contain a list of values separated by commas, (e.g. 1,3,7) or a range of values (two integers separated by a hyphen, e.g. 1-5).
After an asterisk (*) or a range of values, you can use character / to specify that values are repeated with a certain interval between them. For example, you can write
"0-23/2" in Hour field to specify that some action should be performed every two hours (it will have the same effect as "0,2,4,6,8,10,12,14,16,18,20,22"); value "*/4" in Minute field means that the action should be performed every 4 minutes,
"1-30/3" means the same as "1,4,7,10,13,16,19,22,25,28".
In Month and Day of Week fields, you can use names of months or days of weeks abbreviated to first three letters ("Jan,Feb,...,Dec" or "Mon,Tue,...,Sun") instead of their numeric values.
Examples:
* * * * * : Each minute
59 23 31 12 5 : One minute before the end of year
if the last day of the year is Friday
59 23 31 Dec Fri : Same as above (different notation)
45 17 7 6 * : Every year, on June 7th at 17:45
0,15,30,45 0,6,12,18 1,15,31 * * : At 00:00, 00:15, 00:30,
00:45, 06:00, 06:15,
06:30, 06:45, 12:00,
12:15, 12:30, 12:45,
18:00, 18:15, 18:30,
18:45, on 1st, 15th
or 31st of each month,
but not on weekends
*/15 */6 1,15,31 * * : Same as above (different notation)
0 12 * * 1-5 (0 12 * * Mon-Fri) : At midday on weekdays
* * * 1,3,5,7,9,11 * : Each minute in January, March, May,
July, September, and November
1,2,3,5,20-25,30-35,59 23 31 12 * : On the last day of year,
at 23:01, 23:02, 23:03,
23:05, 23:20, 23:21, 23:22,
23:23, 23:24, 23:25, 23:30,
23:31, 23:32, 23:33, 23:34,
23:35, 23:59
0 9 1-7 * 1 : First Monday of each month, at 9 a.m.
0 0 1 * * : At midnight, on the first day of each month
* 0-11 * * : Each minute before midday
* * * 1,2,3 * : Each minute in January, February or March
* * * Jan,Feb,Mar * : Same as above (different notation)
0 0 * * * : Daily at midnight
0 0 * * 3 : Each Wednesday at midnight
nnCron LITE users can use an nonstandard character "?" in the first four fields of cron format. It stands for time of nnCron LITE startup, i. e. when a field is processed, startup time will be substituted for the question mark: minutes
for Minute field, hour for Hour field, day of the month for Day of month field and month for Month field.
For example, if you write the following:
? ? * * *
the application will be started on nnCron LITE startup and then will be executed daily at the same time (unless the user doesn't restart nnCron LITE, of course):
question marks will be "replaced" by nnCron LITE startup time. For example, if nnCron LITE was started at 8:25, question marks will be substituted in the following way:
25 8 * * *
Some more examples:
# application will be startedonly on nnCron LITE startup
? ? ? ? *
# application will be started on nnCron LITE startup (e.g. at 10:15)
# and then will be executed again each hour:
# at 11:15, 12:15, 13:15 etc.
? * * * *
# will be executed each minute after nnCron LITE startup until the next hour starts.
# The next day, if nnCron LITE has not been restarted in the meanwhile,
# it will be executed again each minute during the same hour.
* ? * * *
# will be executed daily, every five minutes,
# during the hour when nnCron LITE was started
*/5 ? * * *
Starting and Stopping nnCron LITE
If nnCron LITE is installed under Windows 9*/ME, it starts as a regular application. In Windows NT/2000/XP, nnCron LITE is started by default as a system service.
nnCron LITE home directory contains a batch file named startcron.bat, which checks the version of operation system and automatically start nnCron LITE in an appropriate way:
either as a service or as a regular application.
By default, nnCron LITE service is started on system startup using built-in System account, but it can be run "in the name of" any registered user who has sufficient
rights (see Note), in other words, nnCron LITE service will use this user account to log in. To do this, select nnCron LITE service in the the Services window (Control panel - Aministrative Tools - Services - cron), open Properties dialogue, select This Account on LogOn? tab and enter the user name and password of the
required user.
If a user wants to run nnCron LITE as a regular application under Windows NT/2000/XP, he can do this by starting nnCron LITE from command line with key -ns:
cron.exe -ns
In order to stop nnCron LITE and unload it from memory, you can use either of these two methods:
·run batch file stopcron.bat
in the program's home directory
·run the following command
from command line: cron.exe -stop (if nnCron LITE was started as
a regular application rather then as a service)
Note: in order to run nnCron LITE not as System, but as ? particular user, this user must have the following rights (see Control Panel - Administrative Tools -
Local Security Settings - User Rights Assignment):
·Replace a process level
token
·Act as part of the
operating system
·Bypass traverse
checking
(user System has these rights by
default).